部屋の片付けをしていたら「kobo glo HD」を発見。かなり今更感はありますけれど自炊本の閲覧用にしばらく使ってみようかなと。
とはいえ「kobo glo HD」には外部ストレージ用のスロットなどはなく、内蔵ストレージも4GBと心許ない。こまめに中身を入れ替えれば4GBでもなんとかなりそうですが、できればたくさんのデータを保存して持ち歩きたいところです。
ちょっと調べてみたところ、どうやら「kobo glo HD」の内蔵ストレージはmicroSDカードなので換装できるらしい。どうせ使ってないし壊れても惜しくないというわけで、内蔵ストレージを換装して、容量を増やしてみることにしました。
大まかな手順は、外装を外す→microSDカードの中身を丸ごとバックアップ→新しいmicroSDカードにデータをコピー→新しいmicroSDカードで全データ領域を使えるようにパーティションを変更→新しいmicroSDカードを「kobo glo HD」に→外装を閉じるといった感じ。外装さえ外せれば大して難しくはないです。

早速やっていきます。まずはkobo glo HDの背面パネルの取り外し。Micro USB端子があるあたりで、背面パネルと側面の隙間に爪を突っ込むと背面パネルが少し浮くので、そのまま外周にそってこじ開けていきます。コツがわかれば簡単に開きます。


背面パネルを取り外した状態がこちら。
カバーを外すとmicroSDカードが刺さっているのがわかります。ひとまずこれを抜いてしまいましょう。

DD for Windows
ディスクの中身を丸ごとバックアップできればどうやってもOKです。今回は「DD for Windows」を使いました。
microSDカードをPCに接続するとフォーマットするよう促されますが、当然フォーマットしたらダメです。

使っていなかった容量64GBのSanDisk製microSDカード。
引き続き「DD for Windows」を使って、先ほどバックアップしたデータを新しいmicroSDカードに戻します。容量さえ大きければ、転送速度は気にしなくて良いかも。
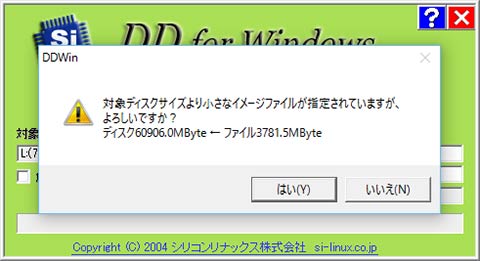
「対象ディスクサイズより小さなイメージファイルが指定されていますが、よろしいですか?」と聞かれますが、構わず「はい」で進みます。書き込みが完了したらOKです。
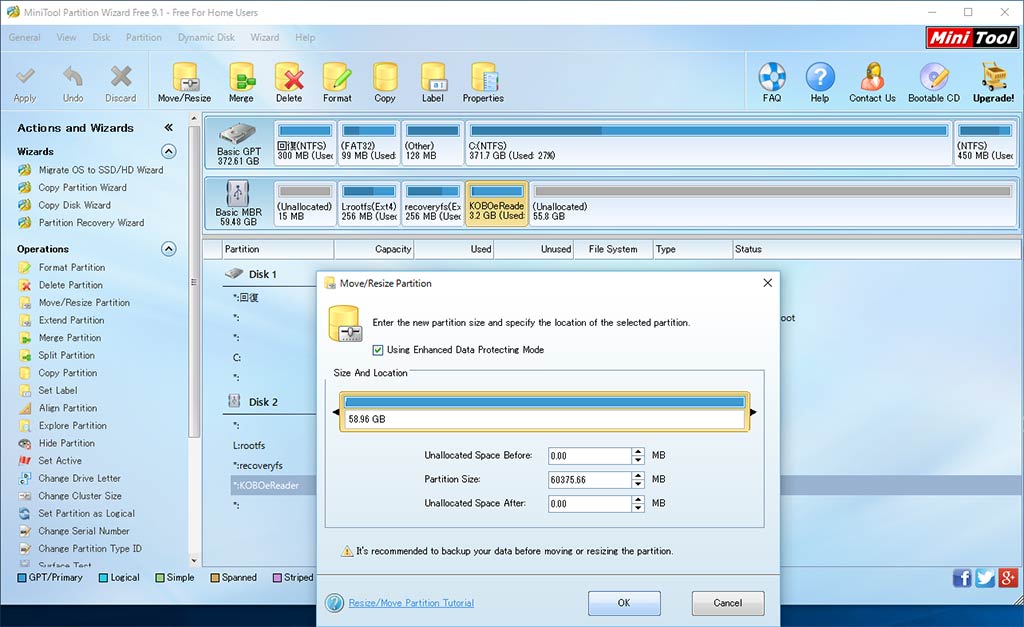
MiniTool Partition Wizard
最後に新しいmicroSDカードで全データ領域を使えるよう、パーティションを変更します。今回は「MiniTool Partition Wizard」を使いましたが、パーティションを変更できれば何でもいいです。diskpartコマンドが使えるならそれでも。
「KOBOeReader」と記されているパーティションを拡張します。ディスクの残り全部を割り当てましょう。
新しいmicroSDカードをkobo glo HDへ挿入し、最初と逆の手順で外装を閉じれば換装完了。ちゃんと起動できるか確認し、デバイス情報で内蔵ストレージもチェックしておきましょう。外装を閉じる前にやっておくのが吉です。
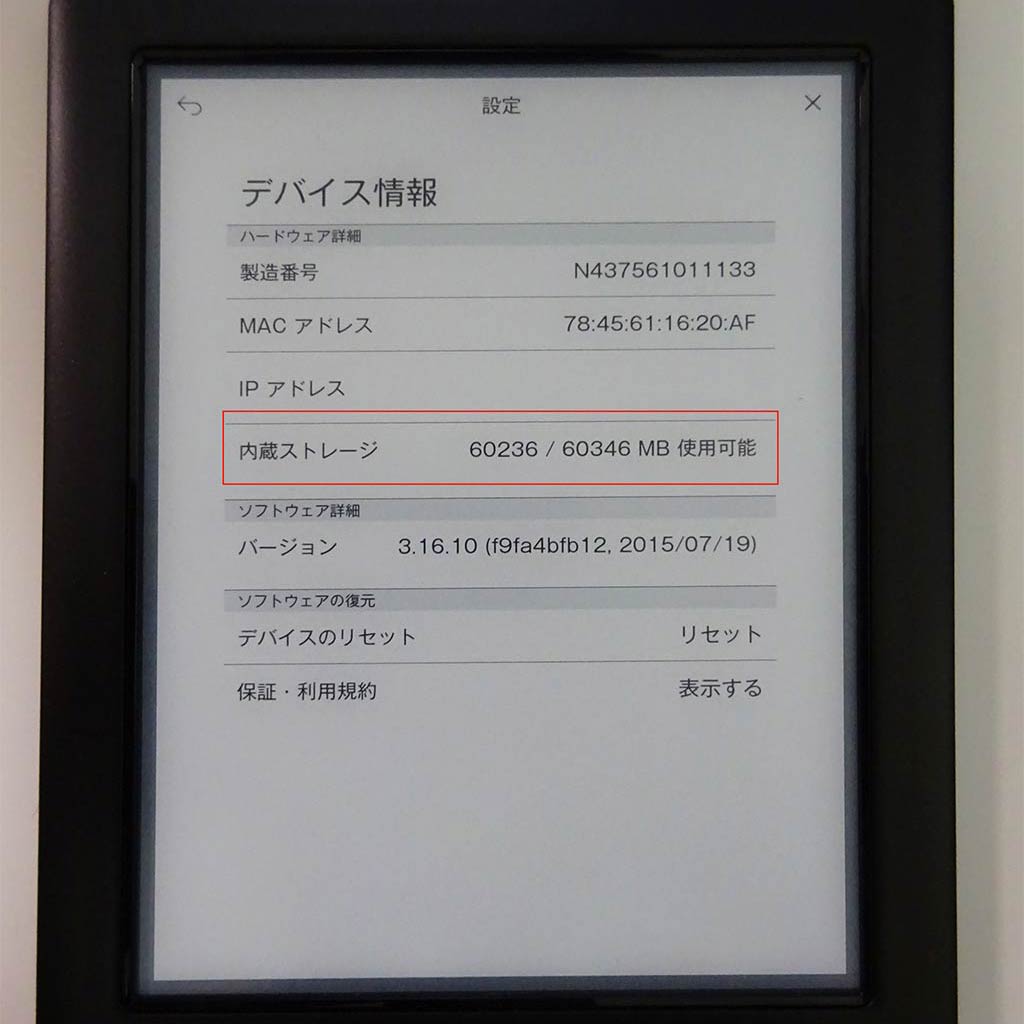
かなり型落ちのデバイスですが、これでまだしばらくは使えそうです。

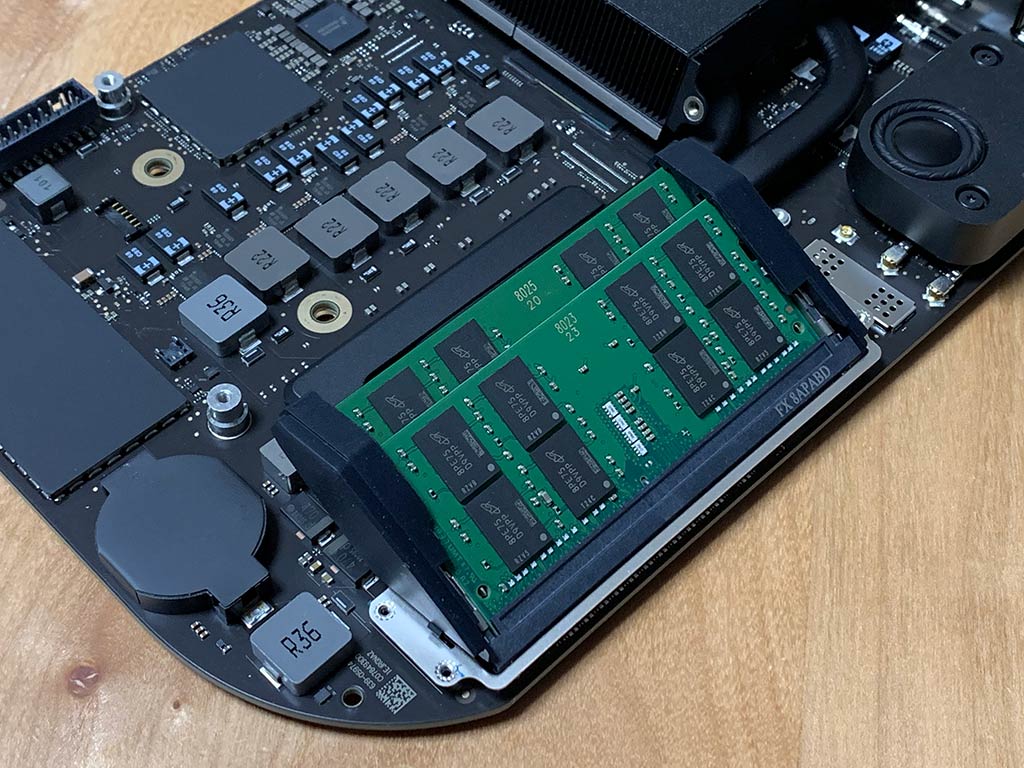
コメント